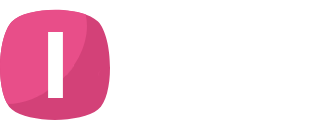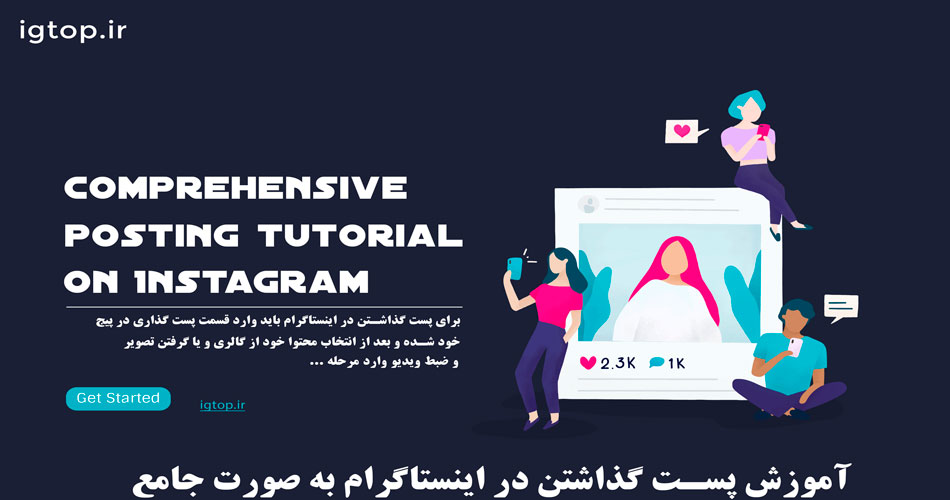اینستاگرام یکی از برنامه هایی میباشد که این روز ها کاربران زیادی را به خود جلب کرده است. این برنامه در ایران نیز طرفداران زیادی پیدا کرده که به نوعی میتوان گفت کمتر کسی پیدا میشود که در اینترنت حضور فعال داشته اما در اینستاگرام هنوز اقدام به ثبت نام نکرده باشد.
اما به هر حال باز هم افرادی پیدا میشوند که هنوز در اینستاگرام عضو نشده و حال میخواهند در اینستاگرام ثبت نام کنند. بعد از ایجاد حساب در اینستاگرام یکی از ابتدایی ترین کار هایی که شما باید آن را انجام دهید پست گذاشتن در اینستاگرام میباشد.
شاید پست شما آن طور که خواستید پست نشد. در این صورت مقاله ویرایش و حذف پست اینستاگرام را مطالعه کنید تا بدون نگرانی بتوانید آن را اصلاح یا حذف کنید.
پست گذاری در اینستاگرام یکی از ساده ترین کار ها و البته چالش برانگیز ترین فعالیت برای شما در این برنامه خواهد بود که میتوانید تصاویر شخصی خود را به اشتراک عموم و مخاطب های خود بگذارید. در ضمن این که، اینستاگرام الان با چند سال قبل تفاوت های زیادی پیدا کرده و قابلیت های فراوانی به خصوص در قسمت پست گذاری اضافه شده است.
به عنوان مثال میتوان به امکانات موجود، برای ویرایش عکس و سپس ذخیره آن در حافظه سیستم خود اشاره کرد. و به نوعی از اینستاگرام به عنوان یک ویرایشگر تصاویر و حتی ویدیو استفاده کرده باشیم. چه بسا که تا به حال عکس های خود را در نرم افزار های دیگری ویرایش کرده و به آن فیلتر هایی را اعمال و در آخر یک تصویر ایده آل برای خود آماده کرده اید.
اگر که هنوز در اینستاگرام عضو نشده و از قابلیت های قسمت پست گذاشتن آن اطلاع ندارید. باید خدمت شما عرض کنیم که بعد از مطالعه این مقاله از ویژگی هایی که میتوانید در قسمت پست گذاری در اینستاگرام برای ویرایش تصاویر و حتی ویدیو هایی خود استفاده خواهید کرد تعجب میکنید.
نحوه پست گذاشتن در اینستاگرام
برای این که داخل پیج خود یکی از تصاویر و یا ویدیو های خود را به اشتراک بگذارید باید ابتدا در این برنامه ثبت نام کرده و سپس وارد پیج خود از طریق برنامه اینستاگرام شوید. البته قابل ذکر میباشد که شما میتوانید از طریق سایت اینستاگرام نیز اقدام به ارسال پست کنید که این مورد را ما در مقاله های دیگر آموزش خواهیم داد.
برای ارسال پست از طریق سایت اینستاگرام باید وارد مرورگر سیستم خود شده و بعد از ورود به اکانت اینستاگرام، اقدام به ارسال پست در پیج خود کنید.
همانطور که اشاره کردیم برای پست گذاشتن باید وارد پیج خود شده و بعد از منوی پایین آیکون + مانند را لمس کنید تا وارد قسمت پست گذاری در پیج خود شده باشید. در صفحه باز شده شما به سه صورت متفاوت میتوانید محتوای پست خود را انتخاب کنید.
اولین مورد انتخاب محتوا از گالری گوشی یا همان حافظه سیستم مربوطه شما میباشد. که به صورت پیش فرض نیز ابتدا محتوا های گالری خود را میتوانید در این صفحه مشاهده کنید. در ادامه شما میتوانید تصاویر و یا ویدیو های موجود در گالری خود را انتخاب کنید.
برای انتخاب کافی است بر روی تصویر و یا فیلم مد نظر لمس کرده و سپس نوشته آبی رنگ next در بالا گوشه صفحه را انتخاب کنید. در ضمن در این قسمت قادر هستید با لمس آیکون اسلایدر که در تصویر زیر آن را مشاهده میکنید پست خود را بیش از یک محتوا انتخاب و به انتشار بگذارید.
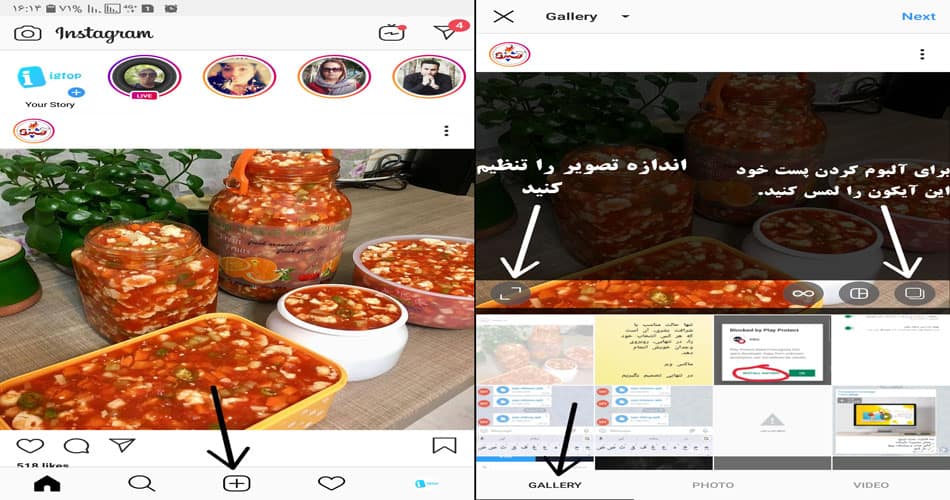
به همین منظور بعد از لمس این آیکون به ترتیب محتوا های مد نظر خود را لمس کنید که اینستاگرام نیز بعد از هر انتخاب شما بر روی محتوای مربوطه، به ترتیب انتخاب، شماره خواهد گذاشت. تا 10 محتوا میتوانید برای پست اسلایدر خود، عکس و ویدیوانتخاب کنید.
در واقع قسمت گالری برای این مورد میباشد که شما از قبل عکس و یا ویدیویی را دارید که حال میتواند این محتوا از خود شما مانند تصویر شخصی و یا یک محتوا کاری باشد. اما دومین قسمت در صفحه ابتدایی پست گذاری که در منوی پایین همین صفحه قرار دارد photo میباشد.
برای ورود به این قسمت از منوی پایین نوشته photo را لمس کنید. همانطور که در تصویر زیر نیز مشاهده میکنید این قسمت دارای یک آیکون سفید رنگ دایره مانند میباشد. کافی است بعد از آماده بودن، این آیکون را لمس کنید تا از خود و یا محیط خود عکس گرفته باشید.
همچنین برای سلفی گرفتن باید آیکون پیکان مانند را لمس کنید تا دوربین جلوی گوشی شما فعال شود. اگر شما آیکون دایره مانند که برای عکس گرفتن از آن استفاده کردیم را لمس کرده و آن را رها نکنید به صورت پیش فرض به قسمت video هدایت خواهید شد. چون در این صورت اینستاگرام احساس میکند که شما قصد ضبط ویدیو از محیط خود را دارید.
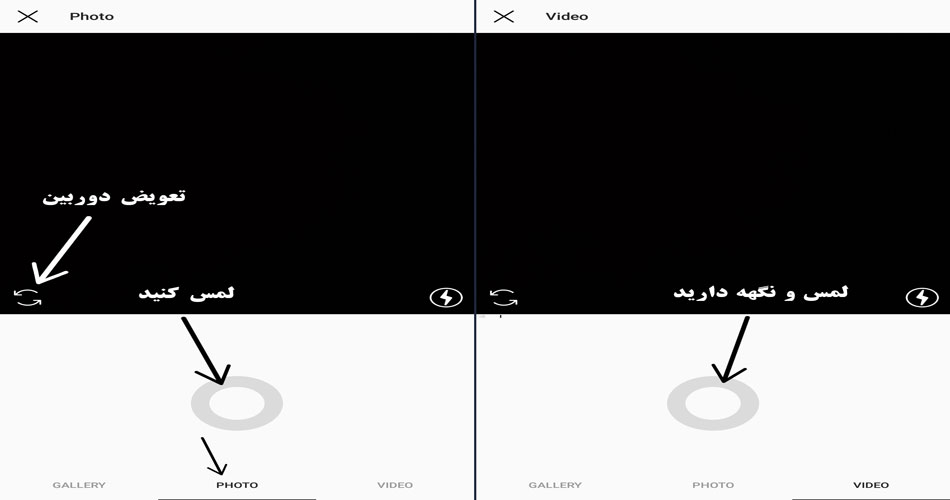
همچنین برای ضبط ویدیو میتوانید از منوی پایین گزینه video را انتخاب کرده تا وارد قسمت گرفتن فیلم رفته باشید. این قسمت هم به مانند قسمت photo میباشد و شما برای گرفتن ویدیو باید آیکون سفید رنگ موجود در این قسمت را لمس کرده و تا زمانی که قصد ضبط ویدیو را دارید نگهه دارید.
البته میتوانید ضبط ویدیو خود را به صورت قطعه قطعه انجام دهید. برای این کار آیکون دایره رنگ را لمس کرده و تا زمانی که میخواهید ویدیو را ضبط و سپس رها کنید در ادامه میتوانید دوباره این آیکون را نگهه داشته و ویدیو بگیرید.
قسمت video توضیحات خاص دیگری ندارد به جز این که باید در نظر داشته باشید ویدیویی که ضبط میکنید باید حداقل 3 ثانیه باشد. در غیر این صورت نمیتوانید ویدیو مربوطه را پست گذاری کنید.
در ادامه آموزش نحوه پست گذاشتن در اینستاگرام ما انتشار تصویر و ویدیو را به صورت جداگانه توضیح میدهیم زیرا که این دو دارای گزینه های ویرایشی متفاواتی میباشند.
گذاشتن عکس در اینستاگرام
بعد از این که تصویر خود را از گالری و یا قسمت photo گرفتید حال میتوانید وارد مرحله بعدی شوید. در مرحله بعدی شما میتوانید بر روی تصویر خود فیلتر های مختلفی را بیندازید.
بعد از انتخاب فیلتر و یا صرف نظر کردن از آن، شما میتوانید از منوی پایین با انتخاب گزینه edit وارد قسمتی از پست گذاشتن در اینستاگرام شوید که در آن، حالت های ویرایشی پیشرفته تری را بر روی تصویر انتخاب شده خود اعمال کنید.
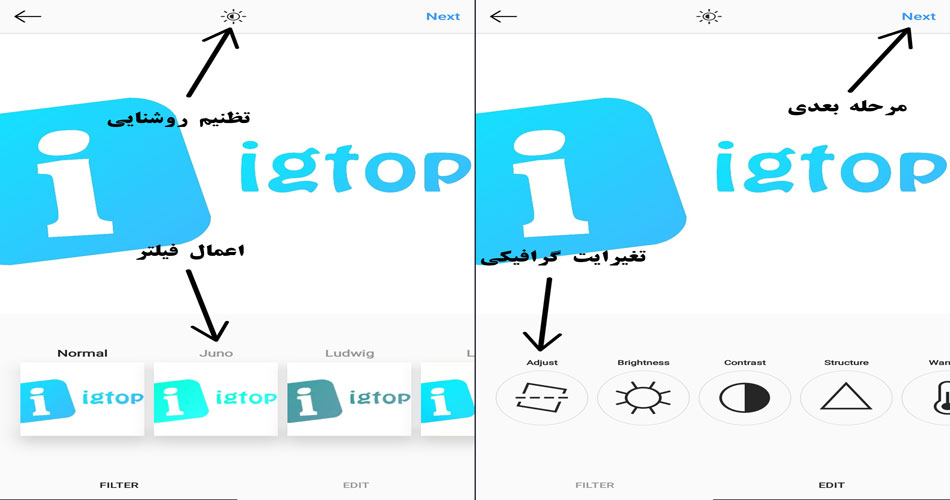
مانند زوم کردن به نقطه خاصی از تصویر و یا تغییر رنگ پس زمینه و ابزار های ویرایشی دیگر که در صورت علاقمندی به ویرایش بیش از حد تصاویر خود، باید کمی خود را در این قسمت درگیر کنید تا با قسمت های مختلف آن آشنا شده باشید.
یک آیکون دیگر در قسمت بالای صفحه وجود دارد که با لمس آن نیز میتوانید روشنایی کلی تصویر را کم و زیاد کنید. در تصویر بالا میتوانید آن را مشاهده کنید.
در نهایت بعد از اعمال ویرایش های مد نظر خود، میتوانید نوشته next در بالا گوشه صفحه را انتخاب کنید تا وارد قسمت آخر پست گذاری در اینستاگرام شده باشید.
در قسمت آخر پست گذاشتن در پیج خود که تصویر آن را در پایین میبینید. اینستاگرام ما را با گزینه های متفاوتی روبرو کرده است که ما یکی یکی این موارد را بررسی میکنیم.
- tag people: تگ کردن پیج های دیگران در پست
- add location: اضافه کردن مکان بر روی پست
- also post: اشتراک گذاری پست در شبکه های اجتماعی دیگر
- advanced setting: اعمال تنظیمات بیشتر
مورد اول، کادر نوشتن کپشن برای پست مربوطه میباشد که با نوشته خاکستری رنگ write a caption قابل مشاهده میباشد. شما در این کادر میتوانید توضیحاتی را در مورد پست خود برای مخاطب هایتان نوشته و همچنین در این قسمت میتوانید از هشتگ های مربوط به موضوع پست خود استفاده کنید.
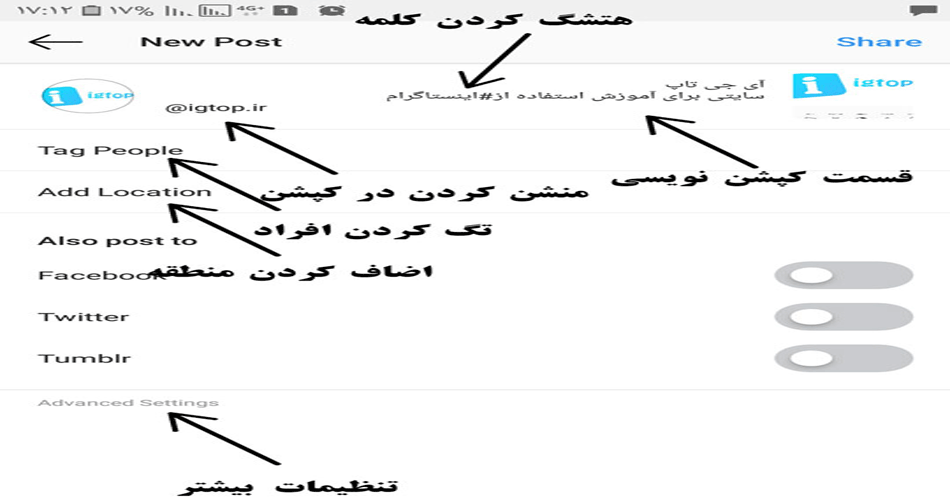
به همین منظور شما میتوانید ابتدا کاراکتر # را وارد کرده و سپس کلمه مد نظر خود را که میخواهید هشتگ شود را بنویسید. در این صورت خود اینستاگرام برای شما پیشنهاد هایی را که بیشترین هشتگ در ارتباط با آن کلمه شده را خواهد آورد که میتوانید با لمس هشتگ مد نظر یکی از آن ها را انتخاب کنید.
همچنین در قسمت کپشن اینستاگرام میتوانید دیگر پیج ها را نیز تگ کنید. به این منظور ابتدا کارکتر @ وارد کرده و سپس اسم پیج مد نظری که میخواهید آن را در کپشن پست مربوطه تگ کرده باشید را وارد کنید. حال این پیج میتواند یکی از دوستان شما در اینستاگرام باشد یا این که همکار شما و…
قسمت کپشن نویسی محدودیت آن چنانی برای نوشتن ندارد و شما میتوانید متن مد نظر خود را به صورت کامل و تا حدی که منظور خودتان را از محتوای منتشر کرده به مخاطب هایتان برسانید را وارد کنید. به غیر از کادر کپشن نویسی، قسمت آخر پست گذاشتن در اینستاگرام دارای گزینه های دیگر بوده که به شرح زیر میباشد.
حتما بخوانید: سایز تصاویر در شبکه های اجتماعی
tag people
این گزینه همانطور که از اسمش معلوم بوده تگ کردن افراد و کاربر های دیگر در پست مربوطه میباشد. حتما داخل اینستاگرام دیده اید که برای مثال دو نفر از خود سلفی گرفته و آن را در پیج خود منتشر کرده اند. و هنگامی که شما بر روی عکس آن ها ضربه میزنید کادر های کوچکی باز میشوند که اسم پیج دیگری را بر روی عکس برچسب کرده است.
در واقع صاحب آن پیج، اکانت دوست خودش را برچسب کرده و به نوعی اکانت فردی را که با آن سلفی گرفته است را منشن کرده است. حال این یک مثال بود و شما با استفاده از قابلیت tag people در قسمت پست گذاشتن در اینستاگرام خود، میتوانید دیگر اکانت ها را در پست خود تگ گذاری کنید.
به همین منظور با لمس گزینه tag people وارد صفحه ای میشویم که محتوای پست خود را که در این مورد تصویر میباشد را مشاهده میکنیم. برای تگ گذاری دیگر اکانت ها کافی است بخشی از تصویر خود را لمس کرده و سپس اسم پیج مد نظر را بنویسیم.
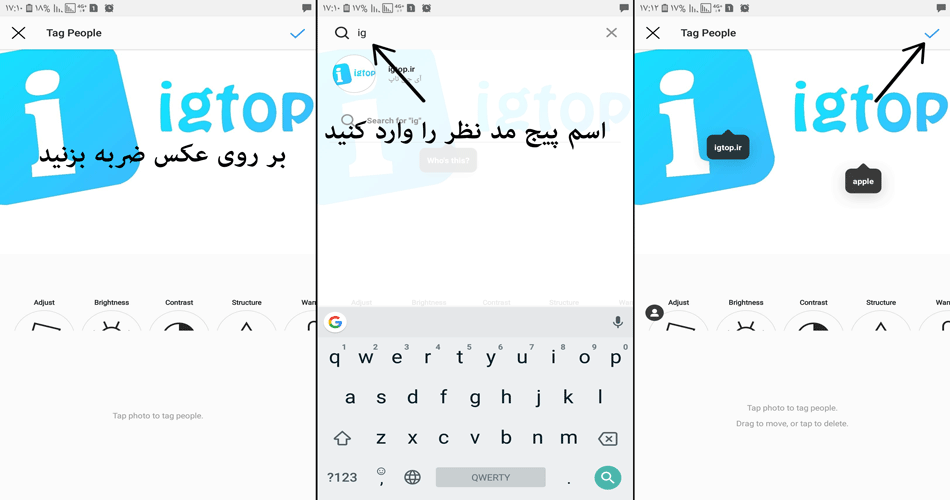
به مانند منشن کردن در قسمت کپشن گذاری اینستاگرام، در این قسمت نیز برای ما پیشنهاد هایی به نمایش خواهد آمد که در صورت کامل به یاد نداشتن اسم اکانتی که میخواهید آن را بر روی تصویر خود تگ گذاری کنید میتوانید به راحتی آن را پیدا کرده و انتخاب کنید.
به این طریق میتوانید تا 20 اکانت را در پست خود تگ گذاری کنید. در صورتی که بخواهید یک و یا چند مورد که تگ گذاری کرده اید را حذف کنید. کافی است بر روی برچسب مربوطه لمس کرده و سپس آیکون ضربدر مانند کوچک آن را انتخاب کنید.
همچنین میتوانید محل قرار گیری برچسب ها را با لمس آن ها در تصویر جا به جا کرده و تغییر دهید. در آخر بعد از اتمام تگ گذاری باید با انتخاب تیک آبی رنگ در گوشه صفحه کار خود در این بخش را به اتمام برسانید.
add location
یکی از ویژگی های پر کاربرد دیگر در قسمت پست گذاشتن در اینستاگرام قابلیت انتخاب مکان و یا همان اضافه کردن لوکیشن بر روی پست میباشد. با انتخاب گزینه add location در قسمت پایانی پست گذاری وارد صفحه ای میشویم که هنگام ورود، برای ما درخواست فعال کردن قابلیت لوکیشن گوشی خواهد آمد.
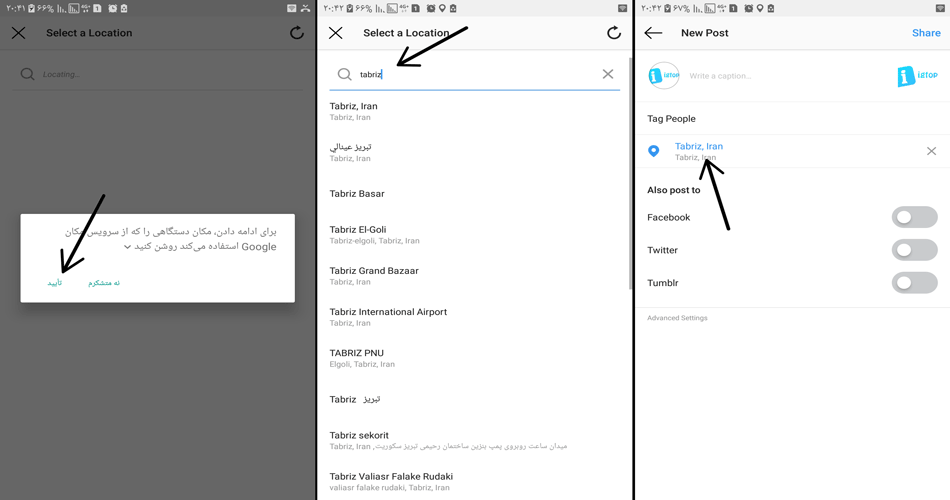
با فعال کردن این ویژگی در سیستم خود حال میتوانید در کادر تعبیه شده مکان مد نظر خود را که میخواهید پست شما با آن مکان در قسمت اکسپلور به نمایش عموم در آید را نوشته و سپس انتخاب کنید. البته بعد از انتشار پست خود، با وارد شدن به داخل آن میتوانید مکان اضافه شده را در بالای پست مشاهده کنید.
also post to
این گزینه دارای سه کلید میباشد که در صورتی میتوانید از آن ها استفاده کنید که قبل از انتشار پست مربوطه، از قسمت تنظیمات اینستاگرام خود اکانت اینستاگرام را به اکانت های فیسبوک و توییتر و یا تامبلر ارتباط داده باشید. در این صورت میتوانید با روشن کردن هر کدام از کلید های گفته شده، پست شما به هنگام انتشار در پیج خودتان در اکانت های این شبکه های اجتماعی نیز به انتشار رسانده شده باشد.
advanced settings
این گزینه یکی از مهم ترین گزینه های پست گذاشتن در اینستاگرام میباشد که با انتخاب آن میتوانید از گزینه های زیر مجموعه آن استفاده کنید. اولین مورد فعال یا غیر فعال کردن امکان کامنت گذاری دیگران در پست مربوطه میباشد. در صورتی که کلید گزینه turn off commenting را روشن کنید دیگر اکانت ها و مخاطب های شما نمیتوانند نظرات خود را زیر این پست ارسال کنند.
دومین مورد هم در صورتی که کلید آن روشن شود پست شما به صورت خودکار در اکانت فیسبوک تان منتشر خواهد شد و سومین مورد با عنوان writ alt text بوده که یکی از ویژگی های تازه اضافه شده در قسمت پست گذاری در اینستاگرام میباشد.
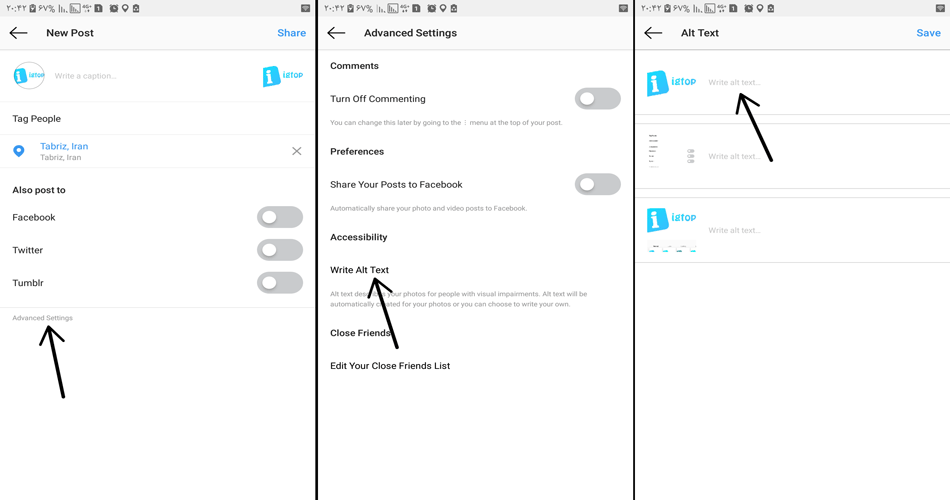
در واقع شما با انتخاب گزینه writ alt text میتوانید احتمال شانس اضافه شدن پست شما در جستجوی موتور گوگل را بالا ببرید. برای مثال اگر موضوع پست در ارتباط با شغل شما باشد شما میتوانید کلمه ای مربوط به شغل خود را در این قسمت اضافه کنید تا کسانی که در مرورگر سیستم خودشان آن کلمه و یا کلمات مربوط به آن را جستجو میکنند پست شما نیز به نمایش آن ها در آید.
گزینه آخر در این صفحه edit your close friends list میباشد که این مورد هم به تازگی اضافه شده است میتوانید با استفاده از آن دوستان نزدیک خود را انتخاب کنید. که فعلا برای ارسال استوری های شخصی به درد میخورد.
در نهایت بعد از اعمال تغییرا ت مختلف میتوانید با لمس گزینه آبی رنگ share در بالا گوشه صفحه پست مربوطه خود را به انتشار عموم در اورید.
گذاشتن فیلم در اینستاگرام
اگر از گالری سیستم خود و یا از قسمت video در ابتدای پست گذاری در اینستاگرام محتوایی را انتخاب کرده اید. در ادامه با ورود به مرحله ویرایش ویدیو انتخاب شده، شما با گزینه های متفاوتی آن چه در قسمت ویرایش تصویر مشاهده میکردید را خواهید دید.
قسمت ویرایش ویدیو در اینستاگرام دارای سه بخش میباشد که اولین آن همان قسمت filter که در قسمت ویرایش تصویر نیز آن را دیدیم که میتوانستیم فیلتر های مختلفی بر روی محتوای خود تست کنیم. دومین بخش trim میباشد که با استفاده از ابزار های این قسمت میتوانید قسمت هایی از ویدیو خود را انتخاب کرده و یا قسمت های از آن را حذف کنید.
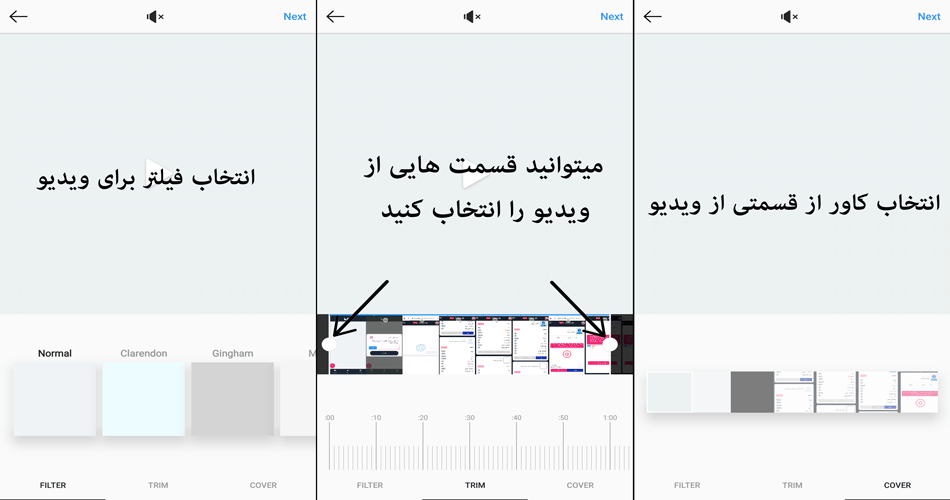
سومین بخش cover بوده که میتوانید قسمت هایی از ویدیو خود را که میخواهید عکس آن در ابتدا ویدیو برای دیگران به نمایش در آید. یا به قولی قبل از مشاهده کامل دیگران تصویر اولیه بر روی آن بیوفتد را انتخاب کنید.
آیکون دیگر در بالای صفحه وجود دارد که در صورت روشن کردن آن در صورتی که فیلم شما دارای صدا باشد صدای آن حذف خواهد شد.
در نهایت میتوانید وارد مرحله آخر پست گذاشتن در اینستاگرام شده و دیگر توضیحات خاصی نمانده و میتوانید از توضیحاتی که در قسمت بالا گفتیم از گزینه ها و قابیلت های قسمت آخر در پست گذاری استفاده کنید.
پست گذاشتن در اینستاگرام به صورت آلبوم
ما در ابتدای توضیحات گفتیم که یک آیکون هنگام انتخاب محتوا وجود دارد که با استفاده از آن میتوانید به جای انتخاب یک محتوا تا 10 محتوا که حال میتواند تصویر یا ویدیو و یا هر دو از آن ها باشد را انتخاب کنید. البته هنگام انتخاب محتوا اگر محتوایی را لمس کرده و نگهه دارید هم، ویژگی آلبوم سازی پست صورت خواهد گرفت و بعد از آن محتوا های دیگر خود را برای آن پست انتخاب میکنید.
بعد از انتخاب محتوا های مد نظر و گذر از مرحله اول پست گذاری حال میتوانید وارد قسمت ویرایش پست خود شوید. دراین قسمت اول این که میتوانید برای تمامی محتوا های انتخاب شده چه عکس باشد چه فیلم یکی از فیلتر ها را اعمال کنید و یا این که صدای ویدیو های را حذف کنید.
اما اگر بخواهید تک تک محتوا های انتخاب شده را ویرایش کنید کافیست در این صفحه با لمس آیکون مربوطه که در تصویر زیر نیز مشاهده میکنید تغییرات مد نظر خود را اعمال کرده و سپس وارد مرحله بعدی شوید.
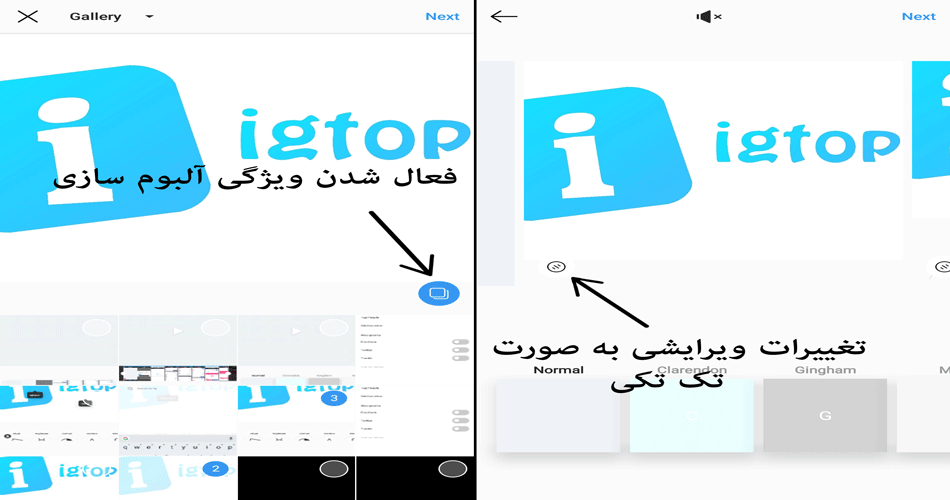
در مرحله آخر پست گذاشتن در پیج هم میتوانید تگ ها خود را تنها بر روی عکس و یا ویدیو اول اعمال کرده و سپس به صورت آلبوم به انتشار عموم در پیج اینستاگرام خود در آورده باشید.
چند نکته در مورد پست گذاشتن در اینستاگرام
به حداکثر رساندن بازدهی پست در اینستاگرام کار سختی نیست. اگر قصد شما از پست گذاشتن در اینستا، دیده شدن توسط سایر کاربران و گرفتن لایک و کامنت است، اولین کاری که باید انجام دهید پیدا کردن بهترین ساعت برای ارسال پست است. برای این کار میتوانید از آموزش بهترین زمان پست گذاشتن در اینستاگرام استفاده کنید.
در مراحل بعدی میتوانید روی کیفیت محتوا و اصول رشد بر اساس الگوریتم فعالیت کنید و پیج خود را آن طور که میخواهید بالا ببرید.
ویدیو آموزش پست گذاشتن در اینستاگرام
جمع بندی
بعد از این که پست خود را به انتشار رساندید میتوانید با ورود به صفحه پروفایل خود، پست منتشر شده با جزئیات، آن را مشاهده کنید. همچنین اگر پست منتشر کرده شما ویدیو باشد باید کمی منتظر باشید تا ویدیو شما در سرور های اینستاگرام آپلود شود و بعد از آن میتوانید پست خود را مشاهده کنید.